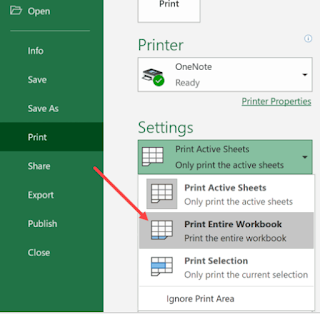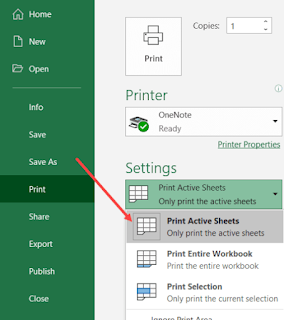كيفية طباعة أوراق متعددة (أو جميع الأوراق) في Excel دفعة واحدة
يمنحك برنامج Excel الكثير من الخيارات عندما تحاول طباعة عملك.
يمكنك اختيار طباعة ورقة العمل بأكملها، أو منطقة محددة في ورقة العمل، أو طباعة
أوراق متعددة، أو جميع الأوراق دفعة واحدة.
في هذا المقال
التعليمي، سأوضح لك كيفية طباعة أوراق متعددة في Excel
دفعة واحدة. يمكن أن تكون هذه بعض الأوراق المحددة أو جميع الأوراق في المصنف.
وفي حالة رغبتك في
طباعة منطقة محددة في أوراق متعددة/جميعها، يمكنك القيام بذلك أيضًا باستخدام
القليل من سحر VBA.
لذا فلنبدأ!
- يغطي هذا البرنامج التعليمي:
- طباعة جميع الأوراق دفعة واحدة
- طباعة أوراق متعددة (محددة) دفعة واحدة
- طباعة أوراق متعددة بمنطقة طباعة محددة
- تعيين منطقة الطباعة يدويًا
- تعيين منطقة الطباعة
باستخدام VBA
طباعة جميع الأوراق دفعة واحدة
يحتوي برنامج Excel على ميزة مدمجة تتيح لك تحديد طباعة جميع
الأوراق دفعة واحدة.
فيما يلي الخطوات اللازمة لطباعة جميع الأوراق في المصنف:
انقر فوق علامة
التبويب "ملف"
انقر فوق خيار
"طباعة"
في صفحة
"الطباعة"، انقر فوق القائمة المنسدلة "إعداد الطباعة"
انقر فوق "طباعة
المصنف بالكامل"
انقر فوق
"طباعة"
ستؤدي الخطوات المذكورة أعلاه إلى طباعة جميع الأوراق في المصنف. في حالة تعيين منطقة طباعة في بعض الأوراق، فسيتم طباعة منطقة الطباعة هذه فقط.
يمكنك أيضًا معرفة ما سيتم طباعته في معاينة الطباعة على اليمين. يمكنك أيضًا تغيير أرقام الصفحات ومعرفة ما سيتم طباعته في كل صفحة.
سهل بما فيه الكفاية!
الآن، ماذا لو كنت
تريد فقط طباعة بعض الأوراق المحددة وليس المصنف بالكامل.
اقرأ المزيد!
طباعة أوراق متعددة (أوراق محددة) دفعة واحدة
هذا سهل للغاية مرة أخرى.
كل ما عليك فعله هو تحديد تلك الأوراق المحددة التي تريد طباعتها ثم طباعتها!
فيما يلي الخطوات اللازمة لطباعة بعض الأوراق المحددة في مصنف في برنامج Excel:
حدد جميع الأوراق التي
تريد طباعتها. للقيام بذلك، اضغط باستمرار على مفتاح Control وحدد الأوراق واحدة تلو الأخرى. في هذا
المثال، أقوم بتحديد الورقة 1 والورقة 4 والورقة 5
انقر فوق علامة
التبويب "ملف"
انقر فوق خيار
"طباعة"
في صفحة
"طباعة"، انقر فوق القائمة المنسدلة "إعداد الطباعة"
انقر فوق "طباعة الأوراق
النشطة" (في معظم الحالات، يكون هذا الخيار افتراضيًا بالفعل، ولكن في حالة
عدم كونه كذلك، يمكنك اختياره من القائمة المنسدلة)
انقر فوق
"طباعة"
عند تحديد أوراق متعددة، تعمل جميعها كأوراق نشطة أثناء الطباعة.
يمكنك أيضًا معرفة ما سيتم طباعته في معاينة الطباعة على اليمين. يمكنك أيضًا تغيير أرقام الصفحات ومعرفة ما سيتم طباعته على كل صفحة.
طباعة أوراق متعددة بمنطقة طباعة محددة
هذه الطريقة أكثر تعقيدًا قليلًا من الطريقتين السابقتين.
افترض أن لديك مصنفًا يحتوي على أوراق متعددة، وتريد طباعة منطقة محددة من كل ورقة.
ربما توجد بيانات ملخصة في كل ورقة وتريد فقط طباعة هذه البيانات وليس ورقة العمل بأكملها.
يمكن القيام بذلك عن طريق تعيين منطقة طباعة في جميع الأوراق ثم طباعتها (كما هو موضح في الطريقتين أعلاه).
الآن عندما يتعلق
الأمر بتعيين منطقة الطباعة:
تحتاج إلى القيام بذلك
يدويًا لكل ورقة (خاصةً إذا كانت منطقة الطباعة مختلفة لكل ورقة)
أو يمكنك استخدام رمز VBA بسيط لتعيين نفس منطقة الطباعة في جميع
الأوراق دفعة واحدة.
بمجرد تعيين منطقة الطباعة، يمكنك بعد ذلك استخدام أي من الطرق المذكورة أعلاه لطباعة الأوراق.
لذا دعني أوضح لك بسرعة كيفية تعيين منطقة الطباعة يدويًا واستخدام VBA.
تعيين منطقة الطباعة
يدويًا
فيما يلي الخطوات للقيام بذلك:
حدد الخلايا التي تريد
تغطيتها في منطقة الطباعة
انقر فوق علامة
التبويب "تخطيط الصفحة"
في مجموعة إعداد
الصفحة، انقر فوق "منطقة الطباعة"
انقر فوق "تعيين
منطقة الطباعة"
هذا كل شيء!
سيؤدي هذا إلى تعيين منطقة الطباعة على الخلايا المحددة وعند طباعة هذه الورقة، سيتم طباعة منطقة الطباعة فقط.
تحتاج إلى القيام بذلك يدويًا لكل ورقة. لذا إذا كنت تريد طباعة مناطق محددة في الورقة 1 والورقة 4 والورقة 5، فسيتعين عليك القيام بذلك لكل ورقة على حدة.
تعيين منطقة الطباعة باستخدام VBA
في حالة وجود الكثير من أوراق العمل، فقد يستغرق تعيين منطقة الطباعة يدويًا وقتًا طويلاً.
في هذه الحالة، يمكنك
أيضًا استخدام VBA لتعيين منطقة الطباعة بسرعة في ورقة واحدة،
ثم تشغيل التعليمات البرمجية لتكرارها في جميع الأوراق الأخرى.
ملاحظة: تعمل هذه الطريقة بشكل جيد عندما يكون لديك نفس نطاق الخلايا التي تريد استخدامها أثناء تعيين منطقة الطباعة.
فيما يلي تعليمات VBA البرمجية التي ستفعل ذلك:
يستخدم التعليمات البرمجية أعلاه منطقة الطباعة من الأوراق النشطة، وينتقل إلى جميع الأوراق في المصنف ويعين نفس منطقة الطباعة في كل من هذه الأوراق.
يستخدم حلقة للانتقال
عبر كل ورقة عمل ثم تعيين نفس المنطقة في كل ورقة عمل كمنطقة طباعة. في حالة رغبتك
في جعل هذا الأمر مختلفًا لكل ورقة، أعتقد أن القيام بذلك يدويًا سيكون أسرع.
بمجرد إعداد هذا الأمر، يمكنك الآن طباعة جميع الأوراق (أو بعض الأوراق المحددة)، وستتم طباعة منطقة الطباعة فقط.
يمكنك وضع كود الماكرو VBA هذا في وحدة نمطية عادية وتشغيله من هناك.
إذن، هذه بعض السيناريوهات التي يمكنك فيها طباعة أوراق متعددة في Excel دفعة واحدة.
آمل أن تكون قد وجدت
هذا المقال التعليمي مفيدا
قد يعجبك ايضا
- تحميل برنامج حركة الخزينة مجانا
- اسطوانة التعريفات الشاملة DriverPack Solution بدون نت
- شيت بجميع اكواد الخدمة في فورى Fawry اكواد فوري
- برنامج مجانى لمتابعة حركة الخزينة Excel
- تحميل برنامج مخازن مجانى 100 % كامل ومفتوح المصدر | Store Management System
- برنامج متابعة الشيكات (شيكات دفع / شيكات قبض ) Cheques Management + نسخة تجريبية
- تحميل برنامج الكاشير2020 المجانى لادارة حسابات المحلات التجارية Cashier
- تحميل برنامج مجانى حضور وانصراف الموظفين بالبصمة( دوام الموظفين المجانى)
- تحميل برنامج مخازن مجانى 100%
- -برنامج المنجز 2024
- تحميل برنامج محاسبى كامل كفعل مدى الحياة
كلمات مفتاحية
excel,طباعة شيتات متعددة في الاكسل بخطوة واحدة,طباعة عدة صفحات في ورقة واحدة,طباعة مجموعة من الصفحات في ورقة واحدة,تجميع الصفحات في ورقة واحدة,طباعة 4 صفحات في ورقة واحدة,طباعة اكثر من صفحة في ورقة واحدة في برنامج ورد,طريقة طباعة اكثر من صفحة في ورقة واحدة,طباعة جميع الصفحات في برنامج الاكسل,طباعه اكتر من صفحه في ورقه واحده في برنامج ورد,طباعة شيتات متعددة,طباعة كل الشيتات بخطوة واحدة,إضافة صف او عدة صفوف دفعة واحدة,كيفية الطباعة,اطبع اكثر من صفحة في ورقة واحدة