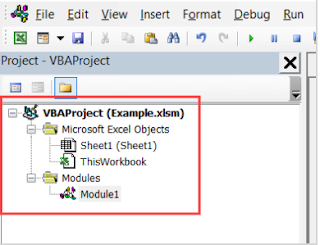يسم
الله الرحمن الرحيم
اهلا بكم متابعى موقع عالم الاوفيس
كيفية إزالة وحذف وحدات الماكرو من مصنف اكسل Excel ( 3 طرق سهلة)
يمكن أن يوفر استخدام
وحدات الماكرو VBA في Excel
الكثير من الوقت. يمكنك أتمتة الكثير من المهام المتكررة وإنشاء وظائف ووظائف
جديدة في Excel باستخدام أكواد وحدات الماكرو VBA البسيطة.
ولكن في بعض الحالات،
قد ترغب في إزالة جميع وحدات الماكرو من مصنف Excel
(أو حذف وحدات ماكرو محددة فقط).
قد تكون هذه هي الحال
عندما تحصل على مصنف من شخص آخر وترغب في جعله خاليًا من وحدات الماكرو، أو عندما
ترسل ملفًا يحتوي على وحدات ماكرو إلى شخص ما ولا يحتاج الإيصال إلى هذه الوحدات
في المصنف.
في هذا المقال التعليمي، سأعرض لك طريقتين بسيطتين حقًا لإزالة وحدات الماكرو من مصنف في Microsoft Excel.
لذا فلنبدأ!
يغطي هذا المقال التعليمي:
- إزالة كافة وحدات
الماكرو عن طريق حفظ الملف بتنسيق XLSX
- إزالة وحدات الماكرو المحددة من مربع حوار الماكرو
- إزالة الوحدة النمطية التي تحتوي على الماكرو
الطريقة الاولى :- إزالة كافة وحدات الماكرو عن طريق حفظ الملف بتنسيق XLSX
إذا كنت تريد التخلص
من كافة وحدات الماكرو مرة واحدة، فإن أسهل طريقة للقيام بذلك هي حفظ المصنف
الحالي بتنسيق XLSX.
بحكم التصميم، لا
يمكنك الحصول على أي كود ماكرو VBA
بتنسيق ملف XLSX. وفي حالة حدوث ذلك، فسيتم إزالته تلقائيًا
أثناء حفظ ملف Excel.
مع Excel، يمكنك فقط الحصول على وحدات الماكرو
بتنسيقات .XLSM و.XLSB
و.XLS الأقدم. عند حفظ المصنف بأي تنسيق آخر، يتم
فقدان وحدات الماكرو على الفور.
افترض أن لديك ملفًا
يسمى Example.xlsm (مع وحدات ماكرو)، فيما يلي الخطوات لإزالة
جميع وحدات الماكرو من هذا الملف:
انقر فوق علامة
التبويب "ملف"
انقر فوق خيار
"حفظ باسم" (يُسمى "حفظ نسخة" في إصدارات Excel الجديدة)
انقر فوق "استعراض".
سيؤدي هذا إلى فتح مربع الحوار "حفظ باسم".
في مربع الحوار "حفظ باسم"، أدخل اسم الملف الذي تريد حفظه به. يمكنك أيضًا الاحتفاظ بالاسم الحالي إذا أردت
انقر فوق القائمة
المنسدلة "نوع الحفظ باسم"
حدد خيار "مصنف Excel (*.xlsx)"
انقر فوق
"حفظ"
في المطالبة التي
تظهر، انقر فوق "نعم". إنه يخبرك فقط أنه سيتم فقد رمز VB إذا قمت بحفظ هذا الملف بتنسيق .XLSX.
هذا كل شيء! ملفك الآن
خالٍ من وحدات الماكرو.
هذه الطريقة رائعة
لأنها تزيل جميع وحدات الماكرو من مصنف Excel
الحالي دفعة واحدة. ومع ذلك، إذا كنت تريد إزالة بعض وحدات الماكرو وحذف بعضها،
فلن تنجح هذه الطريقة معك (انظر الطريقة التي تستخدم مربع حوار الماكرو لهذا
الغرض).
ومن الأشياء الجيدة الأخرى في هذه الطريقة أنك لا تزال تمتلك نسخة من الملف الأصلي الذي يحتوي على جميع وحدات الماكرو (في حالة احتياجك إليها في المستقبل).
الطريقة الثانية : - إزالة وحدات ماكرو محددة من مربع حوار الماكرو
في حين أن الطريقة
السابقة ستحذف جميع وحدات الماكرو، فإن هذه الطريقة تسمح لك باختيار وحدات الماكرو
التي تريد إزالتها.
وفي حالة رغبتك في حذف
جميع وحدات الماكرو، يمكنك القيام بذلك أيضًا.
افترض أن لديك ملفًا
يسمى Example.xlsm يحتوي على بعض وحدات الماكرو.
فيما يلي الخطوات
اللازمة لحذف ماكرو من هذا المصنف:
انقر فوق علامة
التبويب المطور (في حالة عدم ظهور علامة التبويب المطور، راجع الملاحظة باللون
الأصفر بعد الخطوات
انقر فوق زر وحدات
الماكرو. سيؤدي هذا إلى فتح مربع حوار وحدات الماكرو حيث يمكنك رؤية جميع وحدات
الماكرو في المصنف
انقر فوق زر وحدات
الماكرو. سيؤدي هذا إلى فتح مربع حوار وحدات الماكرو حيث يمكنك رؤية جميع وحدات
الماكرو في المصنف
حدد اسم الماكرو الذي
تريد حذفه من قائمة وحدات الماكرو
انقر فوق زر الحذف.
سيؤدي هذا إلى حذف وحدة الماكرو المحددة
إذا كنت تريد إزالة
وحدات ماكرو متعددة (أو كلها)، كرر الخطوتين 4 و5.
ملاحظة: في حالة عدم
ظهور علامة تبويب المطور، انقر هنا لقراءة كيفية جعل علامة تبويب المطور تظهر في
الشريط في Excel. بدلاً من ذلك، يمكنك أيضًا استخدام اختصار
لوحة المفاتيح - ALT + 8 لفتح مربع حوار الماكرو.
بدلاً من ذلك، يمكنك
أيضًا النقر فوق علامة التبويب "العرض"، ثم النقر فوق القائمة المنسدلة
"وحدات الماكرو"، ثم النقر فوق خيار "عرض وحدات الماكرو".
سيؤدي هذا أيضًا إلى فتح مربع حوار "وحدات الماكرو".
على الرغم من أن هذه الطريقة تعمل بشكل رائع، إلا أنها تسمح لك فقط بإزالة وحدات الماكرو المخزنة في وحدة نمطية في محرر Visual Basic. في حالة وجود وحدات ماكرو حدث (في أوراق عمل معينة أو ThisWorkbook) أو وحدات ماكرو في مصنف الماكرو الشخصي، فلا يمكن إزالتها بهذه الطريقة.
الطريقة الثالثة : - قم بإزالة الوحدة النمطية التي تحتوي على الماكرو
هناك طريقة أخرى
لإزالة وحدات الماكرو وهي الانتقال إلى محرر Visual Basic وإزالة وحدات الماكرو من هناك.
تمنحك هذه الطريقة
أقصى قدر من التحكم حيث يمكنك الوصول إلى جميع وحدات الماكرو (سواء كانت في الوحدة
النمطية أو الكائنات أو مصنف الماكرو الشخصي).
فيما يلي الخطوات لحذف
ماكرو من محرر Visual Basic:
انقر فوق علامة
التبويب Developer في الشريط
انقر فوق خيار Visual Basic (أو استخدم اختصار لوحة المفاتيح - ALT + F11)
في محرر VB، سيكون لديك جميع كائنات المصنف في مستكشف
المشروع. إذا لم تشاهد مستكشف المشروع، فانقر فوق خيار العرض في القائمة ثم انقر
فوق مستكشف المشروع
في مستكشف المشروع،
انقر نقرًا مزدوجًا فوق الكائن الذي يحتوي على رمز الماكرو. يمكن أن يكون هذا وحدة
نمطية أو كائن ورقة عمل أو ThisWorkbook.
في نافذة التعليمات
البرمجية التي تفتح، احذف وحدات الماكرو التي تريد إزالتها. إذا كنت تريد إزالة
الكل، فما عليك سوى تحديد كل شيء والضغط على مفتاح الحذف.
في حالة وجود وحدة
نمطية تحتوي على التعليمات البرمجية التي تريد إزالتها، يمكنك النقر بزر الماوس
الأيمن فوق كائن الوحدة النمطية ثم النقر فوق خيار إزالة الوحدة النمطية.
إذن، هذه هي الطرق
الثلاث التي يمكنك استخدامها لإزالة وحدات الماكرو من مصنف Microsoft Excel.
آمل أن تجد هذا المقال
التعليمي مفيدًا لكم !
قد يعجبك ايضا
- تحميل برنامج حركة الخزينة مجانا
- اسطوانة التعريفات الشاملة DriverPack Solution بدون نت
- شيت بجميع اكواد الخدمة في فورى Fawry اكواد فوري
- برنامج مجانى لمتابعة حركة الخزينة Excel
- تحميل برنامج مخازن مجانى 100 % كامل ومفتوح المصدر | Store Management System
- برنامج متابعة الشيكات (شيكات دفع / شيكات قبض ) Cheques Management + نسخة تجريبية
- تحميل برنامج الكاشير2020 المجانى لادارة حسابات المحلات التجارية Cashier
- تحميل برنامج مجانى حضور وانصراف الموظفين بالبصمة( دوام الموظفين المجانى)
- تحميل برنامج مخازن مجانى 100%
- -برنامج المنجز 2024
- تحميل برنامج محاسبى كامل كفعل مدى الحياة