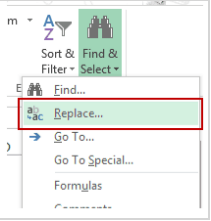بسم الله الرحمن الرحيم
اهلا بكم متابعى موقع عالم الاوفيس
استخدام البحث والاستبدال في الاكسل Find and Replace in Excel
تعتبر ميزة البحث والاستبدال في Excel قوية للغاية إذا كنت تعرف كيفية استخدامها على أفضل وجه.
- يغطي هذا البرنامج التعليمي:
- استخدام البحث والاستبدال في Excel (4 أمثلة)
- تغيير مراجع الخلايا باستخدام البحث والاستبدال
في Excel
- البحث والاستبدال في التنسيق في Excel
- إضافة أو إزالة فاصل الأسطر
- إزالة النص باستخدام أحرف البدل
استخدام البحث والاستبدال في الاكسل (4 امثلة )
يمكن أن يوفر البحث والاستبدال في Excel الكثير من الوقت، وهذا
هو ما يهم أكثر هذه الأيام.
في هذه المدونة، سأشارك أربع نصائح مذهلة
شاركتها مع مئات من زملائي في مكتبي.
الإجابة دائمًا هي نفسها - "أتمنى لو كنت أعرف هذا في وقت سابق. كان من الممكن أن يوفر لي الكثير من العمل الشاق".
تغيير
مراجع الخلايا باستخدام البحث والاستبدال في Excel
أحيانًا عندما تعمل مع الكثير من الصيغ، هناك
حاجة لتغيير مرجع خلية في جميع الصيغ.
قد يستغرق الأمر منك الكثير من الوقت إذا قمت
بتغييره يدويًا في كل خلية تحتوي على صيغة.
هنا يأتي دور البحث والاستبدال في Excel. يمكنه بسهولة العثور
على مرجع خلية في جميع الصيغ في ورقة العمل (أو في الخلايا المحددة) واستبداله
بمرجع خلية آخر.
على سبيل المثال، افترض أن لديك مجموعة بيانات
ضخمة تحتوي على صيغة تستخدم $A$1
كأحد مراجع الخلايا (كما هو موضح أدناه).
إذا كنت بحاجة إلى تغيير $A$1 بـ $B$1، فيمكنك القيام بذلك
باستخدام البحث والاستبدال في Excel.
- فيما يلي الخطوات للقيام بذلك:
- حدد الخلايا التي تحتوي على الصيغة التي تريد استبدال المرجع بها. إذا كنت تريد الاستبدال في ورقة العمل بأكملها، فحدد ورقة العمل بأكملها.
- انتقل إلى الصفحة الرئيسية -> البحث والتحديد -> استبدال (اختصار لوحة المفاتيح - Control + H).
- في مربع الحوار البحث والاستبدال، استخدم التفاصيل التالية:
- ابحث عن: $A$1 (مرجع الخلية الذي تريد تغييره).
- استبدل بـ: $B$1 (مرجع الخلية الجديد)
انقر فوق استبدال الكل.
سيؤدي هذا إلى تحديث جميع الصيغ على الفور
بمرجع الخلية الجديد.
لاحظ أن هذا سيغير جميع حالات هذا المرجع.
على سبيل المثال، إذا كان لديك المرجع $A$1 مرتين في صيغة، فسيتم
استبدال كلتا الحالتين بـ $B$1.
للبحث
عن التنسيق واستبداله في Excel
هذه ميزة رائعة عندما تريد استبدال التنسيق
الحالي ببعض التنسيقات الأخرى. على سبيل المثال، قد يكون لديك خلايا ذات لون خلفية
برتقالي وتريد تغيير لون خلفية جميع هذه الخلايا إلى اللون الأحمر. بدلاً من
القيام بذلك يدويًا، استخدم البحث والاستبدال للقيام بذلك دفعة واحدة.
- إليك الخطوات للقيام بذلك:
- حدد الخلايا التي تريد البحث عن التنسيق واستبداله فيها. إذا كنت تريد البحث عن تنسيق معين واستبداله في ورقة العمل بأكملها، فحدد ورقة العمل بأكملها.
- انتقل إلى الصفحة الرئيسية -> البحث والتحديد -> استبدال (اختصار لوحة المفاتيح - Control + H).
- انقر فوق الزر "خيارات". سيؤدي هذا إلى توسيع مربع الحوار وإظهار المزيد من الخيارات.
انقر فوق الزر "البحث عن التنسيق". سيظهر لك قائمة منسدلة بها خياران - التنسيق واختيار التنسيق من الخلية.
يمكنك إما تحديد التنسيق الذي تريد العثور عليه
يدويًا بالنقر فوق الزر "تنسيق"، أو يمكنك تحديد التنسيق من خلية في
ورقة العمل. لتحديد تنسيق من خلية، حدد خيار "اختيار التنسيق من الخلية"
ثم انقر فوق الخلية التي تريد اختيار التنسيق منها.
بمجرد تحديد تنسيق من خلية أو تحديده يدويًا من
مربع حوار "تنسيق الخلايا"، سترى ذلك كمعاينة على يسار زر التنسيق.
الآن تحتاج إلى تحديد التنسيق الذي تريده بدلاً
من التنسيق المحدد في الخطوة السابقة. انقر فوق الزر "استبدال
بالتنسيق". سيظهر لك قائمة منسدلة بها خياران - التنسيق واختيار التنسيق من
الخلية.
يمكنك إما تحديده يدويًا بالنقر فوق الزر
"تنسيق"، أو يمكنك اختيار تنسيق موجود في ورقة العمل بالنقر فوق الخلية
التي تحتوي عليه.
بمجرد تحديد تنسيق من خلية أو تحديده يدويًا من
مربع حوار تنسيق الخلايا، سترى ذلك كمعاينة على يسار زر التنسيق.
انقر فوق الزر "استبدال الكل".
يمكنك استخدام هذه التقنية لاستبدال الكثير من
الأشياء في التنسيق. يمكنها التقاط واستبدال التنسيقات مثل لون الخلفية والحدود
ونوع الخط/الحجم/اللون وحتى الخلايا المدمجة.
لإضافة أو إزالة فاصل الأسطر
ماذا تفعل عندما يتعين عليك الانتقال إلى سطر
جديد في خلية Excel.
تضغط على Alt + Enter.
وماذا تفعل عندما تريد عكس هذا؟
تحذفه يدويًا.. أليس كذلك؟
تخيل أن لديك مئات من فواصل الأسطر التي تريد
حذفها. قد يستغرق إزالة فواصل الأسطر يدويًا الكثير من الوقت.
إليك الأخبار الجيدة، لست بحاجة إلى القيام
بذلك يدويًا. يحتوي برنامج البحث والاستبدال في Excel
على خدعة رائعة ستجعل الأمر سهلاً للغاية.
فيما يلي الخطوات اللازمة لإزالة جميع فواصل
الأسطر دفعة واحدة:
حدد البيانات التي تريد إزالة فواصل الأسطر
منها.
انتقل إلى الصفحة الرئيسية -> البحث
والتحديد -> الاستبدال (اختصار لوحة المفاتيح - Control +
H).
البحث عن: اضغط على Control + J (قد لا ترى أي شيء باستثناء نقطة وامضة).
الاستبدال بـ: حرف شريط المسافة (اضغط على شريط المسافة مرة واحدة)
ووش! سيزيل هذا بشكل سحري جميع فواصل الأسطر من
ورقة العمل الخاصة بك.
لإزالة النص باستخدام أحرف البدل
لقد وفرت لي هذه الطريقة ساعات. لقد حصلت على
قائمة كما هو موضح أدناه، وكان عليّ إزالة النص الموجود بين قوسين.
إذا كانت لديك مجموعة بيانات ضخمة، فقد يستغرق
إزالة الأقواس والنص الموجود بينها ساعات. ولكن البحث والاستبدال في Excel يمكن أن يفعل ذلك في أقل
من 10 ثوانٍ.
حدد البيانات
انتقل إلى الصفحة الرئيسية -> البحث
والتحديد -> الاستبدال (اختصار لوحة المفاتيح - Control +
H)
في مربع الحوار "البحث والاستبدال":
البحث عن: (*)
ملاحظة لقد استخدمت علامة النجمة، وهي حرف بدل
يمثل أي عدد من الأحرف.
استبدل بـ: اترك هذا فارغًا.
قد يعجبك ايضا
- تحميل برنامج حركة الخزينة مجانا
- اسطوانة التعريفات الشاملة DriverPack Solution بدون نت
- شيت بجميع اكواد الخدمة في فورى Fawry اكواد فوري
- برنامج مجانى لمتابعة حركة الخزينة Excel
- تحميل برنامج مخازن مجانى 100 % كامل ومفتوح المصدر | Store Management System
- برنامج متابعة الشيكات (شيكات دفع / شيكات قبض ) Cheques Management + نسخة تجريبية
- تحميل برنامج الكاشير2020 المجانى لادارة حسابات المحلات التجارية Cashier
- تحميل برنامج مجانى حضور وانصراف الموظفين بالبصمة( دوام الموظفين المجانى)
- تحميل برنامج مخازن مجانى 100%
- -برنامج المنجز 2024
- تحميل برنامج محاسبى كامل كفعل مدى الحياة

.png)