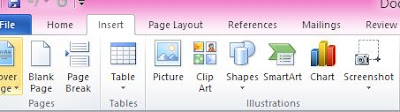بسم الله الرحمن الرحيم
اهلا بكم متابعى موقع عالم الاوفيس
دليلك الشامل فى تعلم ميكروسوفت وورد من الصفر الى الاحتراف Microsoft Word
من خلال قرائتك لهذا المقال الرائع ستنتقل الى مستوى ممتاز فى استخدامك لبرنامج ميكروسوفت وورد
تعد ميكروسوفت وورد واحدة من أكثر برامج معالجة النصوص شيوعًا في العالم، فهي تستخدم في المكاتب والمدارس والمؤسسات الحكومية والخاصة على حد سواء. ولكن للأسف، قد يكون تعلم استخدام وورد أمرًا صعبًا بالنسبة للبعض، خاصة إذا كنت تبدأ من الصفر. ولكن لا داعي للقلق، ففي هذا المقال سأقدم لك دليلًا شاملًا لتعلم استخدام وورد من الصفر.
يعتبر برنامج مايكروسوفت وورد (: (Microsoft Word يعد أشهر برنامج لمعالجة الكلمات والنصوص ، وهو برنامج من تطوير شركة مايكروسوفت، وجزء اساسى من حزمة مايكروسوفت أوفيس (: Microsoft Office )، وقد تم أُصدِار ة في عام 1983م، وله العديد من المميزات ؛
كضمان حصول المستخدم على المحتوى عند طباعته للوثيقة أو نقلها لبرنامج آخر تماماً كما قد رآه على شاشته عند إنشائه،كما يتيح ايضا البرنامج خاصيّة تصحيح الأخطاء الاملائيّة Auto Correct ، وخيارات عدّة لتهيئة النصوص والصفحات.
وايضا من
البرامج الأخرى لمعالجة الكلمات برنامج ليبراي أوفيس ( (( LibreOffice)،
وآبي وورد ((( Abiword)، وجوجل دوكس
( ( Google Docs
أولاً، دعونا نتحدث عن الأدوات والواجهة الأساسية لوورد.
عند فتح وورد، ستظهر لك واجهة المستخدم الرئيسية، والتي تحتوي على الأدوات التي
تحتاج إليها لإنشاء وتنسيق المستندات. تتضمن الأدوات الرئيسية في وورد:
1. شريط الأدوات: يحتوي على العديد من الأدوات الأساسية لإنشاء وتنسيق المستندات، مثل الأدوات النصية، وأدوات التنسيق، وأدوات الإدخال، وما إلى ذلك.
2. شريط التنقل: يتيح لك التنقل بين صفحات المستند، وإضافة صفحات جديدة، وتحريك النص، وما إلى ذلك.
3. شريط القائمة: يحتوي على القوائم التي تحتوي على الخيارات المختلفة لإنشاء وتنسيق المستندات، مثل قائمة الملف وقائمة التنسيق وقائمة الإدخال، وما إلى ذلك.
الآن، دعونا نتحدث عن خطوات إنشاء مستند جديد في وورد:
1. افتح برنامج وورد.
2. حدد "مستند جديد".
3. ستظهر لك صفحة فارغة جديدة. يمكنك البدء في كتابة
المستند ببساطة.
والآن، دعونا نتحدث عن كيفية تنسيق المستند الذي أنشأته. يمكن استخدام شريط الأدوات لتنسيق المستند، ويشمل ذلك:
1. تغيير نوع الخط وحجم الخط.
2. تغيير لون النص وتحديد خلفية للنص.
3. الإضافة والتعديل على الصور والرسومات والمخططات.
4. إضافة روابط وإنشاء جداول وقوائم.
إدراج المحتوى فى صفحة الوورد Word Documents
اولا : إدراج الصور فى صفحة
مستند وورد
لإدراج الصور في
صفحة مستند ورد ، يتم اتباع الخطوات التالية:
الضغط في الفأرة على المكان المرغوب إضافة
الصورة إليه. الضغط على صندوق
"Insert Picture" لإدراج الصورة
يلي ذلك الضغط على خيار "من ملف" (: ( From
file الموجود ضمن اللائحة الفرعيّة لخيار إدراج صورة.
البحث الصورة المرغوب إدراجها من الحاسوب
والضغط عليها،
ومن
ثُمَّ الضغط على زر "أدرج" ( Insert)، وبذلك تكون
الصور قد أُدرجت،
وفي حالة رغبة المستخدم بتعديل حجم الصورة المدرجة ، فيمكن ذلك من خلال الضغط عليها ومن ثُمَّ تصغيرها أو تكبيرها من خلال النقاط الظاهرة حولها، أو يمكن ذلك من خلال شريط الأدوات.
إدراج الجداول فى صفحة مستند وورد Word
لإدراج جداول في مستند وورد ، يمكن استخدام الخيارات السريعة لذلك، والموجودة تحت تبويب "Insert"،
ومن
ثُمَّ اختيار
"Table"،
او ادراج جدول فبعدها يستطيع المستخدم
تغيير حجم الجدول باستخدام الفأرة،
ويمكن للمستحدم أيضاً رسم الجدول بشكل يدوي، وذلك من
خلال الخطوات التالية
خيار "Draw Table" الموجود ضمن خيارات "Table" في تبويب "Insert",. في حال أراد المستخدم إدراج جدول كبير أو اختيار عدد الصفوف والأعمدة بشكل يدوي،
فيتم اتباع الخطوات التالية:
اولا من تبويب "Insert"، يتم الضغط على خيار إدراج جدول ((( Table)، ومن ثُمَّ اختيار
"Insert Table".
كتابة عدد الأعمدة ( ( Columnsوالصفوف ( :( Rows في الخانات المخصّصة لذلك،
بالإضافة لاختيار طبيعة الجدول من الخيارات
الموجودة تحت
"AutoFit behavior"؛
خيار "Fixed
column width" يجعل الأعمدة جميعها ذات عرض مُحدَّد،
أمّا
خيار
"AutoFit to contents"،
فسيُنشئ أعمدة صغيرة تتمدَّد عند إضافة محتوى، وأخيراً، فخيار
"AutoFit to window" سيجعل الجدول يتناسب مع حجم الصفحة.
وبعد ذلك الضغط
على زر الموافقة OK
حفظ الوثيقة او حفظ مستند وورد Word Documents Save
يتم الضغط على خيار "حفظ" ( Save)، والموجود من ضمن شريط أدوات
الوصول السريع (((
Quick Access Toolbar)،
أو من خلال الضغط على زرّي "Ctrl" و"S" من على لوحة المفاتيح. بعد ذلك، سيتم طلب تحديد اسم الوثيقة ومكان حفظها في الحاسوب، فيتم تحديد ذلك ومن ثُمَّ الضغط على زر الحفظ "Save"
والآن، دعونا نتحدث عن بعض النصائح والحيل المفيدة للعمل بفعالية مع وورد Word Documents:
1. استخدم اختصارات لوحة المفاتيح لتسريع عملياتك في وورد، مثل Ctrl+C لنسخ النص وCtrl+V للصقه، وCtrl+B لتحديد النص بالخط العريض وCtrl+I لتحديد النص بالخط المائل.
2. استخدم النماذج والقوالب المتاحة في وورد لتبسيط عملية إنشاء المستندات، وتوفير الوقت والجهد.
3. استخدم خاصية التنسيق الشامل للمستند لتحديد تنسيق الصفحة والهوامش والخطوط والأنماط والألوان وغيرها بشكل متكامل.
4. تأكد من تحديد خيارات حفظ المستند بشكل صحيح، واختيار تنسيق المستند الذي تريده، مثل docx أو pdf أو html.
5. لا تنسى أن تتحقق من الإملاء والقواعد اللغوية والتنسيق العام للمستند، باستخدام أدوات التدقيق الإملائي والنحوي والتنسيق المتاحة في وورد.
6. تعلم كيفية إنشاء جداول ومخططات ورسومات وصور مُدرجة في المستند، باستخدام الأدوات المتاحة في وورد، والتي تساعدك على تنسيق المستند بشكل جيد وجذاب.
7. تعلم كيفية إدارة المستندات بشكل فعال، وذلك باستخدام أدوات البحث والعرض والتصفية والفرز المتاحة في وورد، والتي تساعدك على العثور على المستندات بسهولة وتنظيمها بشكل جيد.
8. استخدم خاصية الطباعة في وورد بشكل جيد، وذلك باختيار خيارات الطباعة المناسبة، وتحديد الصفحات التي تريد طباعتها، واختيار الخيارات الأخرى المتاحة في القائمة.
وأخيرًا، يجب أن تعرف أن تعلم استخدام وورد من الصفر ليس أمرًا سهلاً، وقد يستغرق بعض الوقت والجهد. ولكن إذا قمت باتباع النصائح والحيل المذكورة في هذا المقال، فستتمكن بالتأكيد من إنشاء مستندات مذهلة وجذابة باستخدام وورد، وبشكل سريع وسهل. ابدأ الآن وابتدأ بتجربة وورد، وسترى كيف ستصبح خبيرًا في استخدام هذه الأداة المهمة.