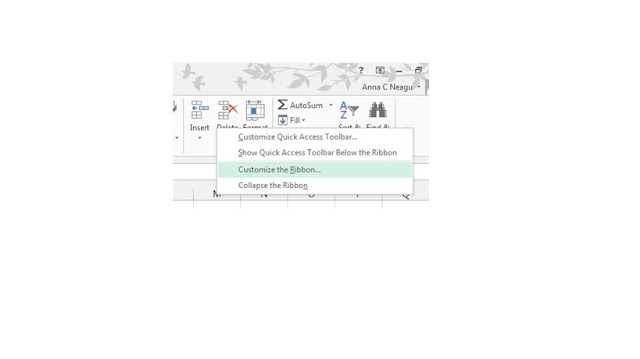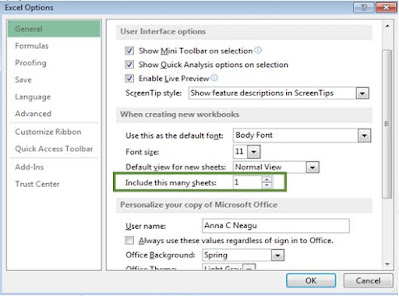بسم الله الرحمن الرحيم
اهلا بكم متابعى موقع عالم الاوفيس
نقدم لكم اليوم تدريب كامل للتعامل مع برنامج الاكسل
ترجمة كتاب Excel Training - Level 1
كورس كامل لتعليم الاكسل Microsoft EXCEL Training
مقدمة الدورة
في هذه الدورة
التمهيدية لبرنامج Excel ، سيستكشف المشاركون أنشطة
Excel التي تتجاوز الأساسيات. بعد
الانتهاء بنجاح من هذه الجلسة ، يمكن للمشاركين توقع اكتساب المهارات المطلوبة للعمل
بكفاءة في ورقة عمل موجودة وأيضًا لإنشاء أوراق عمل جديدة من قالب ومن البداية.
تشمل الموضوعات
•
إنشاء ورقة عمل أساسية عن طريق إدخال النص والقيم
والصيغ.
•
تغيير مظهر بيانات ورقة العمل باستخدام مجموعة
متنوعة من تقنيات التنسيق.
•
إنشاء الصيغ باستخدام بعض الوظائف المضمنة في
Excel.
•
تصفية وفرز بيانات Excel.
•
تخطيط وإنشاء وتعديل الرسوم البيانية.
•
قم بإعداد مستند للطباعة باستخدام مجموعة متنوعة
من خيارات الطباعة.
المتطلبات المسبقة
العمل مع Windows 7 أو OSX
منصة Windows ، برنامج OSX
Microsoft
Excel 2013 ،
Microsoft Excel
2010 (Windows) Microsoft Excel 2011 (MAC)
جدول المحتويات
- فتح برنامج Excel
- ابدء
- واجهة Excel
- نافذة التطبيق
- نافذة المصنف
- إنشاء وفتح المصنفات
- قم بإنشاء مصنف فارغ جديد
- افتح مصنفًا موجودًا
- وضع التوافق
- حفظ ومشاركة المصنفات
- حفظ وحفظ باسم
- الاسترداد التلقائي
- تصدير المصنفات
- أساسيات الخلية 31
- فهم الخلايا
- محتوى الخلية
- البحث والاستبدال
- تنسيق الخلايا
- تنسيق الخط
- محاذاة النص
- حدود الخلية وتعبئة الألوان
- أنماط الخلية
- تنسيق النصوص والأرقام
- تعديل الأعمدة والصفوف والخلايا
- إدخال الصفوف والأعمدة وحذفها ونقلها وإخفائها
- التفاف النص ودمج الخلايا
- الصيغ والوظائف
- صيغ بسيطة
- الصيغ المعقدة
- مراجع الخلايا النسبية والمطلقة
- مراجع الخلايا النسبية
- مراجع الخلايا المطلقة
- المهام
- خلق وظيفة
- مكتبة الوظائف
- أمر إدراج الوظيفة
- العمل مع البيانات
- ألواح التجميد وخيارات العرض
- فرز البيانات
- تصفية البيانات
- العمل مع الرسوم البيانية
- فهم المخططات
- تخطيط وأسلوب الرسم البياني
- خيارات الرسم البياني الأخرى
- دفاتر الطباعة
- اختيار منطقة الطباعة
- محتوى التركيب والقياس
1. فتح برنامج Excel
باستخدام Windows 7
1. انقر على زر
ابدأ.
2. في مربع البحث
في البرنامج والملفات اكتب Excel.
3. انقر فوق Excel 2013 من نتائج البرنامج.
4. سيتم فتح برنامج Microsoft Excel 2013.
باستخدام Windows 8
1. اضغط على مفتاح
Windows على لوحة المفاتيح.
2. اكتب Excel.
3. انقر فوق Excel 2013 ضمن نتائج التطبيقات.
باستخدام iOS 7
1. انقر فوق Launchpad.
2. حدد Microsoft Excel.
2. البدء
عند فتح Excel 2013 لأول مرة ، ستظهر شاشة بدء Excel. من هنا ، ستتمكن من إنشاء مصنف جديد واختيار
قالب والوصول إلى المصنفات التي تم تحريرها مؤخرًا.
1. من شاشة بدء
Excel ، حدد موقع مصنف فارغ وحدده
للوصول إلى واجهة Excel.
2. انقر فوق فتح
مصنفات أخرى للعمل على مصنف موجود.
لإعداد Excel بحيث يفتح مصنفًا جديدًا تلقائيًا
1. انقر فوق ملف
ثم خيارات.
2. في علامة التبويب
عام ، ضمن خيارات بدء التشغيل ، قم بإلغاء تحديد مربع إظهار شاشة البدء عند بدء تشغيل
هذا التطبيق.
3. في المرة التالية
التي تبدأ فيها تشغيل Excel ، يفتح تلقائيًا مصنفًا فارغًا
مشابهًا للإصدارات القديمة من Excel.
2.1. واجهة Excel
بعد بدء Excel ، سترى نافذتين - واحدة داخل الأخرى. النافذة الخارجية
هي نافذة التطبيق والنافذة الداخلية هي نافذة المصنف. عند التكبير ، تمتزج نافذة مصنف
Excel مع نافذة التطبيق.
بعد الانتهاء من
هذه الوحدة ، يجب أن تكون قادرًا على:
• تحديد مكونات
نافذة التطبيق.
• تحديد مكونات
نافذة المصنف.
2.1.1. نافذة التطبيق
توفر نافذة التطبيق
مساحة لأوراق العمل وعناصر المصنف مثل المخططات. تم وصف مكونات نافذة التطبيق أدناه.
شريط أدوات الوصول السريع
يتيح لك شريط أدوات
الوصول السريع الوصول إلى الأوامر الشائعة بغض النظر عن علامة التبويب المحددة.
بشكل افتراضي ،
يتضمن أوامر حفظ وتراجع وتكرار. يمكنك إضافة أوامر أخرى حسب تفضيلاتك.
لإضافة أوامر إلى شريط أدوات الوصول السريع
1. انقر فوق سهم
القائمة المنسدلة على يمين شريط أدوات الوصول السريع.
2. حدد الأمر الذي
ترغب في إضافته من القائمة المنسدلة. للاختيار من بين المزيد من الأوامر ، حدد المزيد
من الأوامر.
.
سيتم إضافة الأمر إلى شريط أدوات الوصول السريع.
شريط الاداوات
يستخدم Excel 2013 نظام الشريط المبوب بدلاً من القوائم التقليدية.
يحتوي الشريط على علامات تبويب متعددة ، لكل منها عدة مجموعات من الأوامر. ستستخدم
علامات التبويب هذه لأداء المهام الأكثر شيوعًا في Excel.
تم تصميم الشريط
للاستجابة لمهمتك الحالية ، ولكن يمكنك اختيار تصغيرها إذا وجدت أنها تشغل مساحة كبيرة
جدًا على الشاشة.
1. انقر فوق سهم
خيارات عرض الشريط في الزاوية العلوية اليمنى من الشريط.
32.
حدد خيار التصغير المطلوب من القائمة المنسدلة:
إخفاء الشريط تلقائيًا:
يعرض الإخفاء التلقائي المصنف الخاص بك في وضع ملء الشاشة ويخفي الشريط تمامًا. لإظهار
الشريط ، انقر فوق الأمر توسيع الشريط في الجزء العلوي من الشاشة.
إظهار علامات التبويب: يخفي
هذا الخيار جميع مجموعات الأوامر عندما لا تكون قيد الاستخدام ، لكن علامات التبويب
ستظل مرئية. لإظهار الشريط ، ما عليك سوى النقر فوق علامة تبويب.
إظهار علامات التبويب
والأوامر: يعمل هذا الخيار على تكبير الشريط. ستكون جميع علامات التبويب والأوامر مرئية.
يتم تحديد هذا الخيار افتراضيًا عند فتح Excel لأول مرة.
لتخصيص الشريط في Excel 2013
يمكنك تخصيص الشريط
عن طريق إنشاء علامات التبويب الخاصة بك بأي أوامر تريدها. توجد الأوامر دائمًا داخل
مجموعة ، ويمكنك إنشاء أي عدد تريده من المجموعات للحفاظ على تنظيم علامة التبويب الخاصة
بك. إذا كنت ترغب في ذلك ، يمكنك إضافة أوامر إلى أي من علامات التبويب الافتراضية
، طالما أنك تقوم بإنشاء مجموعة مخصصة في علامة التبويب.
1. انقر بزر الماوس
الأيمن فوق الشريط ثم حدد تخصيص الشريط ... من القائمة المنسدلة.
2. سيظهر مربع حوار خيارات Excel. حدد موقع وحدد علامة تبويب جديدة.
3. تأكد من تحديد مجموعة جديدة ، وحدد أمرًا ، ثم انقر فوق إضافة. يمكنك أيضًا سحب الأوامر مباشرة إلى مجموعة.
4. عند الانتهاء من إضافة الأوامر ، انقر فوق "موافق". ستتم إضافة الأوامر إلى الشريط.
شريط الصيغة The Formula Bar
في شريط الصيغة ، يمكنك إدخال أو تحرير
بيانات أو صيغة أو دالة ستظهر في خلية معينة.
في الصورة أدناه ، تم تحديد الخلية C1
وإدخال 1984 في شريط الصيغة. لاحظ كيف تظهر البيانات في كل من شريط الصيغة والخلية
C1
مربع الاسم The Name Box
يعرض مربع الاسم موقع الخلية المحددة أو
"اسمها".
في الصورة أدناه ، تم تحديد الخلية B4.
لاحظ أن الخلية B4 هي المكان الذي يتقاطع فيه العمود B
والصف 4
عرض Backstage (قائمة الملفات)
انقر فوق علامة التبويب ملف على الشريط.
سيظهر عرض Backstage.
طرق عرض ورقة العمل The Worksheet Views
يحتوي Excel 2013
على مجموعة متنوعة من خيارات العرض التي تغير طريقة عرض المصنف الخاص بك. يمكنك
اختيار عرض أي مصنف في طريقة العرض العادية أو طريقة عرض تخطيط الصفحة أو عرض فاصل
الصفحة. يمكن أن تكون طرق العرض هذه مفيدة للعديد من المهام ، خاصة إذا كنت تخطط
لطباعة جدول البيانات.
لتغيير طرق عرض ورقة العمل ، حدد موقع أمر
عرض ورقة العمل المطلوب وحدده في الركن الأيمن السفلي من نافذة Excel.
التحكم في
التكبير
لاستخدام عنصر
التحكم في التكبير / التصغير ، انقر فوق شريط التمرير واسحبه. يعكس الرقم الموجود
على يمين شريط التمرير نسبة التكبير / التصغير.
التحدي!
1. افتح Excel 2013.
2. انقر خلال
جميع علامات التبويب ، وراجع الأوامر الموجودة على الشريط.
3. حاول تصغير
الشريط وتعظيمه.
4. أضف أمرًا
إلى شريط أدوات الوصول السريع.
5. انتقل إلى
عرض Backstage ، وافتح إعدادات الحساب.
6. حاول تبديل
طرق عرض ورقة العمل.
7. أغلق Excel (ليس عليك حفظ المصنف).
. نافذة المصنف
في Excel 2013 ، عندما تفتح مصنفًا جديدًا ، فإنه يحتوي
الآن على ورقة عمل واحدة فقط يمكن أن يكون الحد الأقصى 1048576 صفًا و 16384
عمودًا في ورقة عمل Excel.
ورقة العمل
تسمى ملفات Excel بالمصنفات. يحتوي كل مصنف على ورقة عمل
واحدة أو أكثر (تُعرف أيضًا باسم "جداول البيانات").
عندما تقوم
بإنشاء مصنف Excel جديد ، فسوف يحتوي على ورقة عمل واحدة تسمى
الورقة 1. ورقة العمل عبارة عن شبكة من الأعمدة والصفوف حيث يتم تحديد الأعمدة
بأحرف تمتد عبر الجزء العلوي من ورقة العمل ويتم تعيين الصفوف بأرقام تتجه إلى
أسفل الجانب الأيسر من ورقة العمل.
عند العمل
باستخدام كمية كبيرة من البيانات ، يمكنك إنشاء أوراق عمل متعددة للمساعدة في
تنظيم المصنف الخاص بك وتسهيل العثور على المحتوى. يمكنك أيضًا تجميع أوراق العمل
لإضافة المعلومات بسرعة إلى أوراق عمل متعددة في نفس الوقت.
لإعادة تسمية ورقة العمل
عندما تقوم
بإنشاء مصنف Excel جديد ، فسوف يحتوي على ورقة عمل واحدة تسمى
الورقة 1. يمكنك إعادة تسمية ورقة العمل لتعكس محتواها بشكل أفضل. في مثالنا ،
سننشئ سجل تدريب منظمًا حسب الشهر.
1. انقر بزر
الماوس الأيمن فوق ورقة العمل التي ترغب في إعادة تسميتها ، ثم حدد إعادة تسمية من
قائمة ورقة العمل.
2. اكتب الاسم
المطلوب لورقة العمل.
3. انقر في أي
مكان خارج ورقة العمل ، أو اضغط على Enter
بلوحة المفاتيح. ستتم إعادة تسمية ورقة العمل.
لإدراج ورقة عمل جديدة
1. حدد موقع
زر ورقة جديدة وحدده.